Mobile App Development, Social Media
How to Plan Your Instagram Feed with an Instagram Layout App
- By Brett Belau
30 Oct
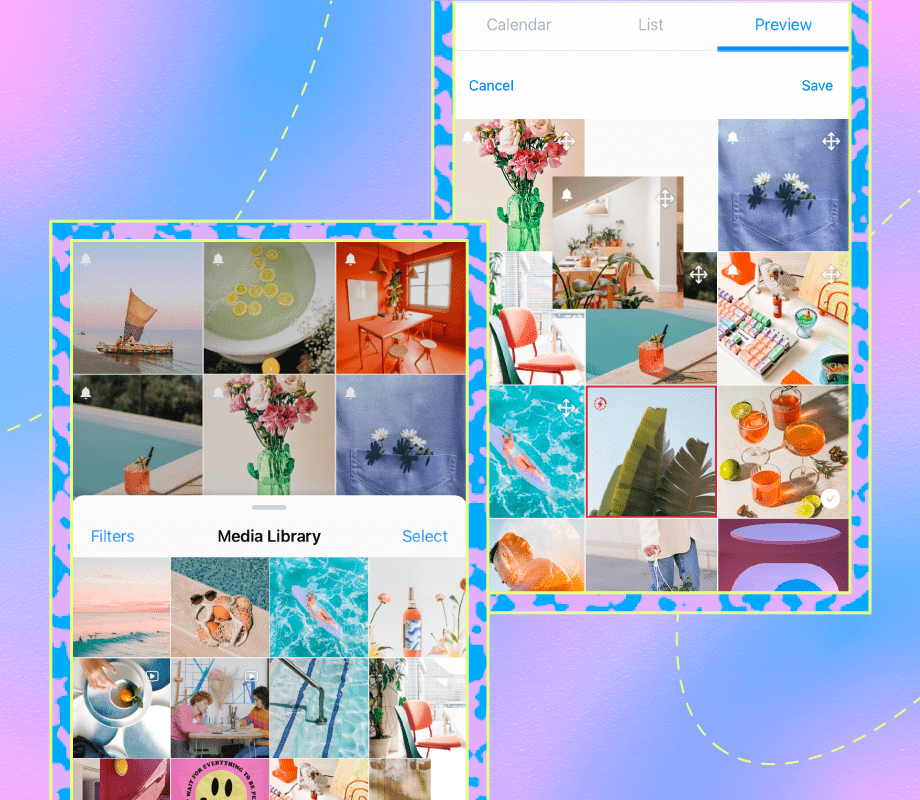
How to Plan Your Instagram Feed With Later’s Visual Planner on Mobile
The ticket to creating a great (and memorable!) first impression is all in your profile’s look and feel.
With Later’s Visual Planner, you can plan, rearrange, and see how your upcoming posts will fit with your existing Instagram content.
Here’s how to get started on your iPhone and Android device:
How to Schedule Instagram Posts on Later Mobile
Open the Later app and head to the Media Library.
Next, tap the “+” icon in the bottom right corner, or select a photo or video.
From there, tap Create Post, select the Instagram profile you’re posting to, write your caption, and choose the time and day you’d like to post.
Hit Schedule Post and your post will show up on your Preview tab aka the Visual Planner feature.
How to Rearrange Scheduled Instagram Posts With Later’s Visual Planner
iPhone Device:
Open the Later app, head to the Schedule tab, and select your Instagram profile from the top.
Next, select Preview and tap Rearrange.
From here, press and drag your posts to rearrange them.
NOTE: Moveable posts will be indicated with a four-arrow icon in the top right corner.
Once you’re happy with the look of your Instagram feed tap Save, and that’s it!
Android Device:
Open the Later app, go to the Schedule tab, and select Preview.
From there, long press to open the Visual Instagram Planner.
Next, press on a scheduled post and drag and drop to rearrange.
NOTE: Similar to iPhone, moveable posts will be indicated with a four-arrow icon in the bottom right corner.
Finally, tap the checkmark at the top right corner to save your hard work, and voila — a swoon-worthy grid is born!
P. S. Remember that only scheduled posts can be rearranged due to Instagram API restrictions.
Additionally, the Visual Planner on mobile will show all published Reels (not just those shared to your feed).
How to Delete Scheduled Instagram Posts With Later’s Visual Planner
iPhone Device:
To delete a scheduled post, open the app, head to the Schedule and Preview tabs, and select your Instagram profile from the top.
Next, tap the post you want to delete.
From here, tap the three dots in the top right corner, and then Delete Post. Your post will now be deleted.
Android Device:
To delete a scheduled post, open the app, head to the Schedule and Preview tabs, and select your Instagram profile from the top.
Next, tap the post you want to delete.
From here, tap the trash can icon in the top right corner, and then Delete Post. Your post will now be deleted.
With Later’s free Visual Instagram Planner, you can plan and preview your feed before you hit publish. Curate a strong visual aesthetic for your profile — sign up today:
Source: later.com, originally published on 2021-08-27 06:06:05
Connect with B2 Web Studios
Get B2 news, tips and the latest trends on web, mobile and digital marketing
- Appleton/Green Bay (HQ): (920) 358-0305
- Las Vegas, NV (Satellite): (702) 659-7809
- Email Us: [email protected]

© Copyright 2002 – 2022 B2 Web Studios, a division of B2 Computing LLC. All rights reserved. All logos trademarks of their respective owners. Privacy Policy

![How to Successfully Use Social Media: A Small Business Guide for Beginners [Infographic]](https://b2webstudios.com/storage/2023/02/How-to-Successfully-Use-Social-Media-A-Small-Business-Guide-85x70.jpg)



![How to Successfully Use Social Media: A Small Business Guide for Beginners [Infographic]](https://b2webstudios.com/storage/2023/02/How-to-Successfully-Use-Social-Media-A-Small-Business-Guide-300x169.jpg)


Recent Comments